怎么远程登陆树莓派
远程登陆有三种(同一局域网):
Windows 远程桌面连接
VNC 远程连接树莓派
SSH 远程连接树莓派
比较常用的是 1 和 2,Windows 远程桌面连接的优点是不用安装额外的软件,但是速度慢一点, 连显示器时远程登陆的界面和显示器的界面是不同的session。 VNC 远程连接树莓派需要在windows安装额外软件,树莓派上需要启用VNC,优点是速度快一点, 且连显示器时远程登陆的界面和显示器的界面同屏,包括摄像头预览。
Windows 远程桌面连接
打开电脑,Win+r 打开运行的窗口,输入:mstsc。就可以看到远程桌面的连接窗口,我们输入树莓派的 IP 地址。树莓派IP地址在古德微编程平台点连接设备后可以看到。

远程登陆
选择”是”连接到该计算机,为了避免每次连接都看到这个提示,我还勾选了”不再询问我是否连接到此计算机”。
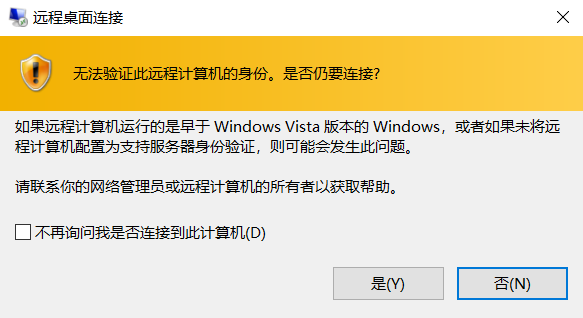
验证确认
输入树莓派用户名:pi,密码:1。
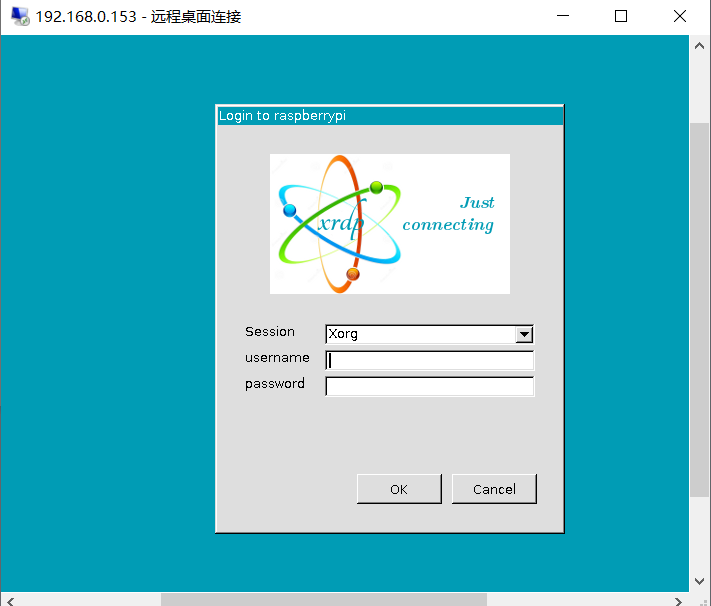
输入用户名密码
点击”OK”(或回车),即可连接。
某些Windows版本不支持远程登陆功能,浙江舟山的俞含盛老师写了一篇手顺供参考用WIN10家庭版的笔记本远程登录树莓派的Linux系统
VNC 远程连接树莓派
VNC 是啥?
VNC 是一款使用 RFB 协定的屏幕画面分享及远程操作软件,VNC 允许您访问和控制您的桌面应用程序,无论你在世界的哪一端。VNC 远程控制软件最大的特色莫过于它的平台无关性,你可以用 Windows 电脑控制 Linux 系统或苹果的 Mac OS,反之亦同。
简单的说,使用 VNC 可以登录树莓派,并看到图形化界面。以前树莓派官方的系统并没有自带 VNC,需要单独安装,但是现在新版的官方系统已经自带VNCserver,只需要在设置里启用一下就可以用啦。
古德微的树莓派镜像默认是开启了VNC的。无需再次开启。
但是,这里还是提供两种树莓派开启VNC的方法给大家学习:
- 方法一
开启系统,在图形化界面下,依次打开 菜单(Menu) > 首选项(Preferences)> Raspberry Pi Configuration。然后点击 Interfaces 栏,选择“enable” VNC 服务。 (windows远程登陆启用VNC时,请用方法二)
- 方法二
开启系统,在命令行输入:sudo raspi-config,然后回车。在弹出的界面中,选择第五项:“5 Interfacing Options”,回车。然后选择第三项:“VNC” 并开启(enable)它。
连接过程
VNC 客户端推荐使用 VNC Viewer。
输入ip后,弹出窗口输入用户名密码,点OK即可
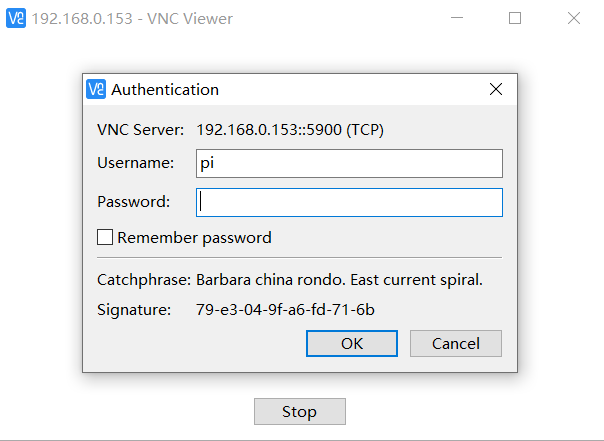
输入用户名密码
开启摄像头预览同步功能:
在树莓派桌面右上角的VNC图标右键,选择options
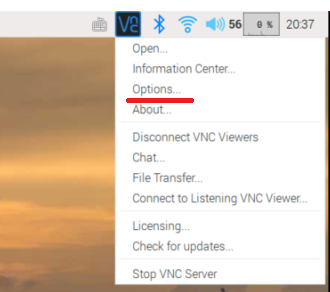
选择options
在Troubleshooting选项启用 “启用hardware JPEG encoding”后点OK。
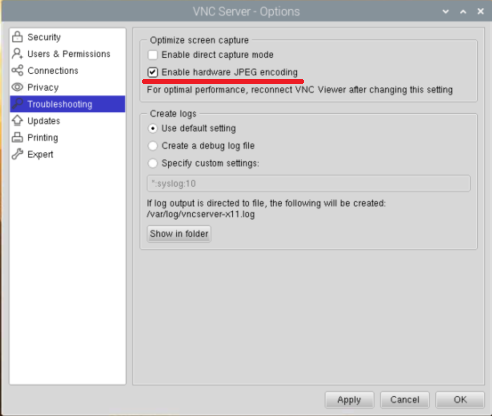
启用hardware JPEG encoding
SSH 远程连接树莓派
在树莓派启用 SSH (和启用VNC类似)
打开 PuTTY 工具后,输入IP,端口选22,然后点open连接
输入用户名和密码 (密码输入时看不见的,输入密码1后直接回车即可)
注意事项
远程 SSH/VNC 连接首先需要确认的是:
- 你的树莓派有没有连接到网络;(古德微编程平台连接设备是否出现5个勾)
- 使用软件时,填写的 ip、用户名和密码是否正确;(5个勾出现后,会显示ip地址)
- 树莓派有没有开启 SSH/VNC。